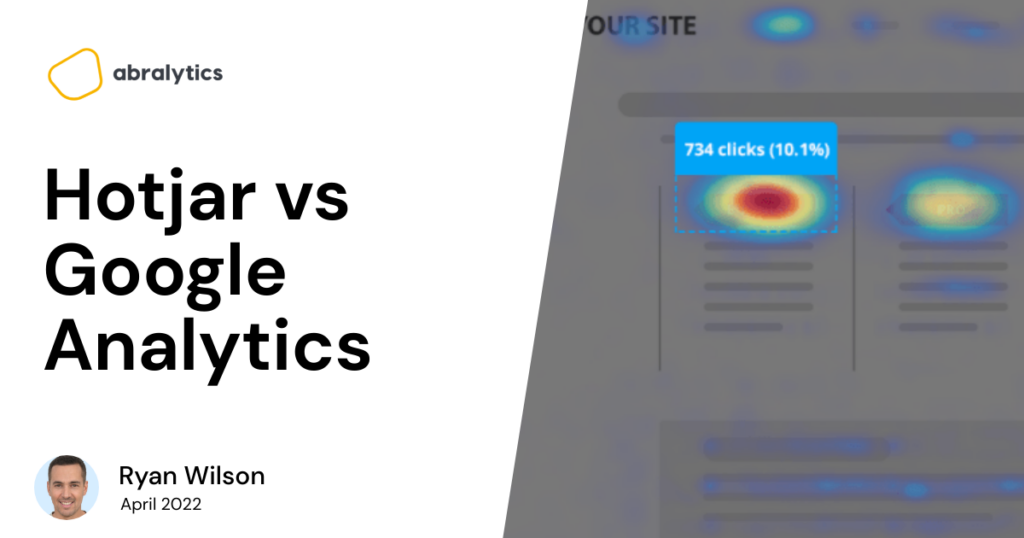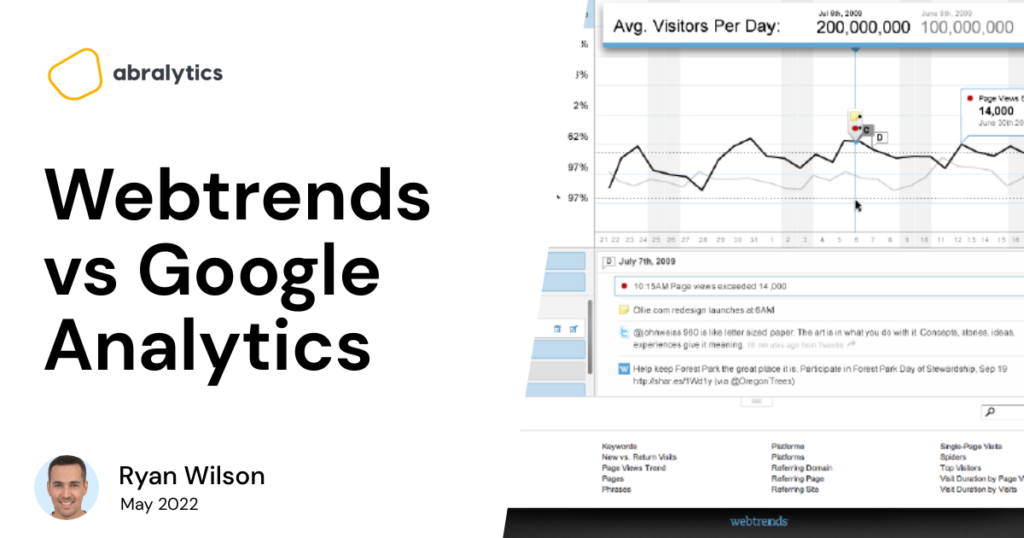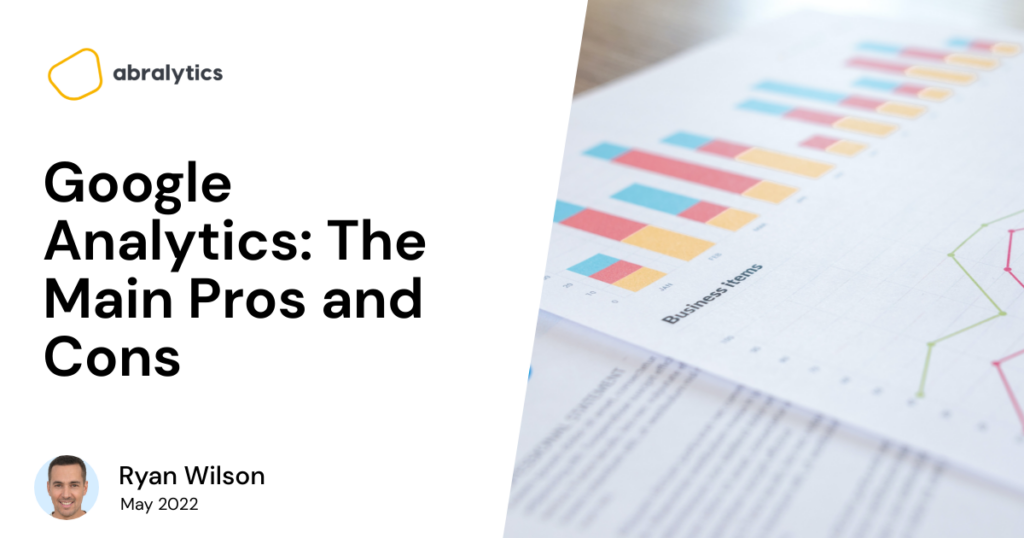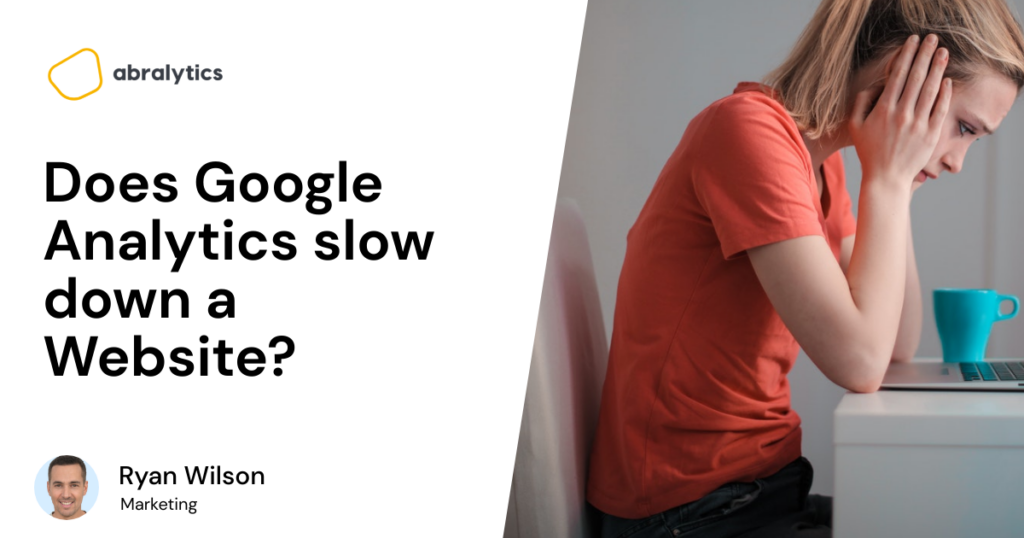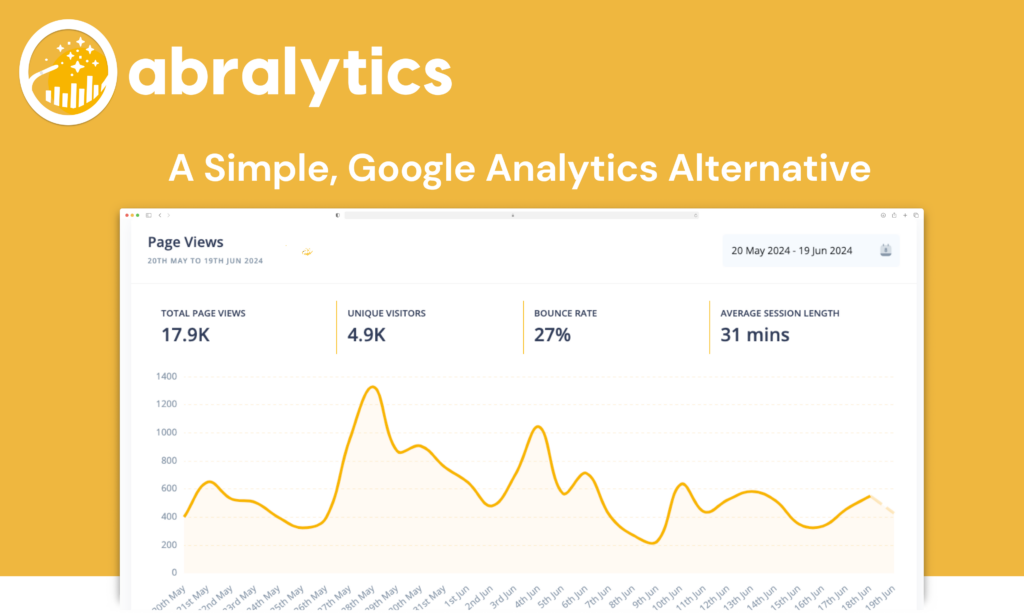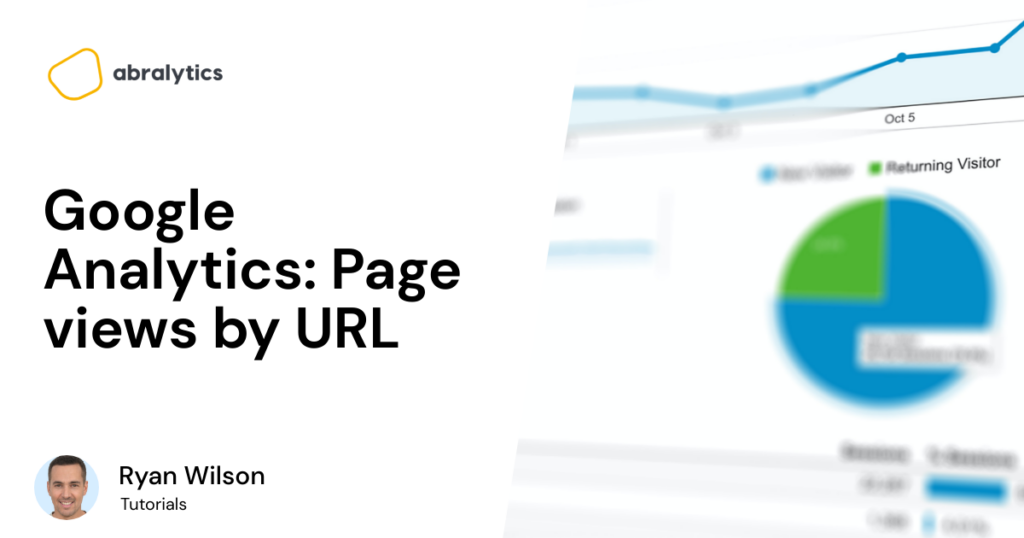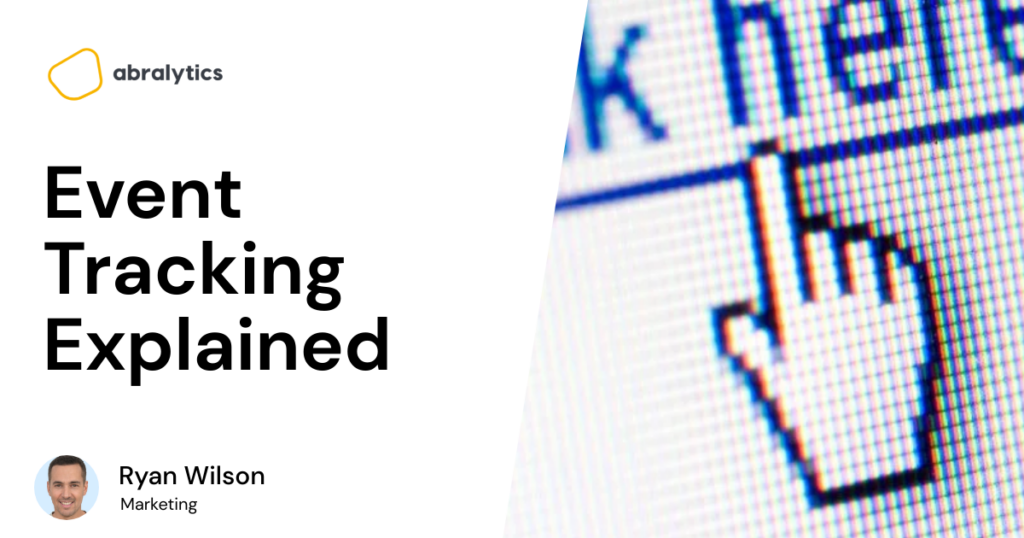Every website talks. Before data analytics, we couldn’t hear the voices of our websites. But how do you know what your website is saying? Simple – Event tracking! Event tracking gives you a picture of how users engage with your website and business. Do you want to know more? Then, read on as we explore everything you need to know, including what it is, why you should track events, how to manage events data, and other relevant FAQs you may have. What Are Events In Google Analytics? Events are specific forms of user interactions with parts of a website that you can track in Google Analytics. For example: Menus Buttons Videos Podcasts Gadgets External links Lightbox Scroll bar Images Forms, etc. Source: Pexels Generally, users carry out actions on a website using a mouse, keyboard, form, or frame. So, the four types of events in Google Analytics are: Mouse Events Keyboard Events Form Events Frame Events Meanwhile, there are two categories of Google Analytics events: Events that result in pageviews when they occur: For example, a user clicks on a link to your blog (or any internal link) from your landing page. Events that do not result in pageviews when they occur: Examples of this include: File downloads Watching a video Log-ins Clicking an image Scrolling through a web page Loading pop-ups, light boxes, Ajax, JavaScript, and Flash contents What Is Google Analytics Event Tracking? Event tracking in Google Analytics is tracking user interaction with elements of your website. Essentially, it monitors and records key user actions on your website. Google Analytics event tracking data includes: Total events and average events per session on your website Total events relating to events categories and individual events Session data, such as pages per session and session duration, for events and each event category E-commerce data like eCommerce conversion rate and average order value for events and event categories. Examples Of Event Tracking Reports In Google Analytics Source: Google Analytics Demo Event Overview Report The Overview report compiles vital event data, such as the overall number of events, top event categories, the number of events per session, etc. Top Event Report You can switch between your event categories, actions, and labels in the Top Events report. This report is crucial for digging further into research on a specific event category. Event Pages Report The Event Pages report displays the pages where events are triggered. In this section, we can examine the top pages that drive events. Events Flow Report The Events Flow Report shows you the order that viewers trigger events on your website. It shows you the path they take as they move from one event to the next and helps you to determine which content engages your audience the most. How Event Tracking Works Source: GA Sample Event Events in Google Analytics have four main elements. They are also a part of the event tracking code. Google Analytics uses these codes to track user interactions and group them into event reports. Here is how each of the four elements of event tracking affects your website: Events Category (mandatory): this is the title given to a group of events, such as videos, call-to-action buttons, e-commerce, etc. Event Action (mandatory): this is the type of user engagement you want to track, such as form button clicks, play button clicks, etc. Event Label (optional): this is a means to include extra details about specific website elements to define a special event, such as a product name, video title, or URL. Event Value (optional): refers to the process of giving an event a numerical value, such as a download time or a monetary amount. Setting Up Event Tracking From Your Google Analytics Account With Google Tag Manager Here is a step-by-step guide on how you can set up event tracking from your GA account so you can collect and analyze event data: Step 1: Choose The Parameters You Want To Track In Google Tag Manager To achieve this, carry out the following set of actions: Go to the dashboard of your Google Tag Manager (GTM). Then, select “Variables” > “Configure”. A list of the parameters you can track on your website is on the right. Under Clicks, Forms, and Videos, double-check each parameter. After checking all necessary fields, you can click “X” to close the window and return to the Overview menu on the left. Step 2: Add A New Tag To Your Google Tag Manager The next set of actions are necessary to do this: As your tag type, choose Google Analytics: Universal Analytics by clicking on “Add a new tag.” Next, change the track type to Event. Step 3: Add A New Tag To Your Google Tag Manager The components of the event category, action, label, and value play a role in this. By using the “+” button, you can manually fill out these fields or built-in variables. Meanwhile, you can specify whether or not to count a session containing this interaction as a bounce by using the ‘Non-interaction hit’ parameter. Important to note: If you choose “True,” GA will classify a session as a bounce when a visitor lands on a page, triggers the event (for instance, by submitting a contact form), and then leaves. Selecting “False” will prevent that session from being a bounce. If you haven’t done so, you may need to set up a variable in the Google Analytics Settings box. Click “New Variable…” if you can’t find one to choose. After this, enter your GA tracking ID in the Tracking ID field. Then click “Save.” Note: By selecting Admin in the bottom left corner, then Tracking Info (under Property) > Tracking Code, you can access your tracking ID in your Google Analytics account. Your ID will be on top of the screen. Step 4: Set Up Triggering Events To do this, follow the next series of actions: After configuring the fields, select the “Triggering” section.
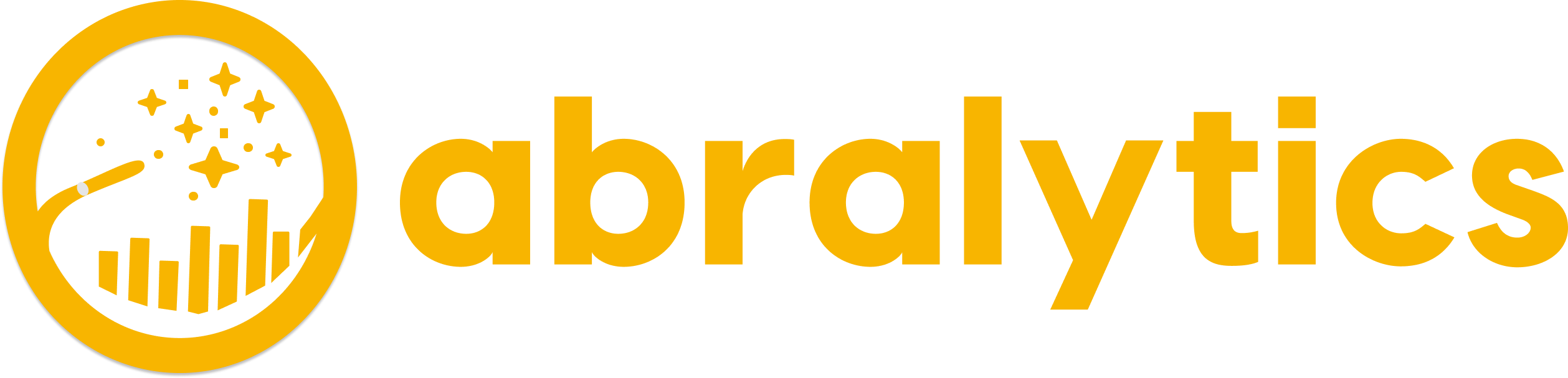
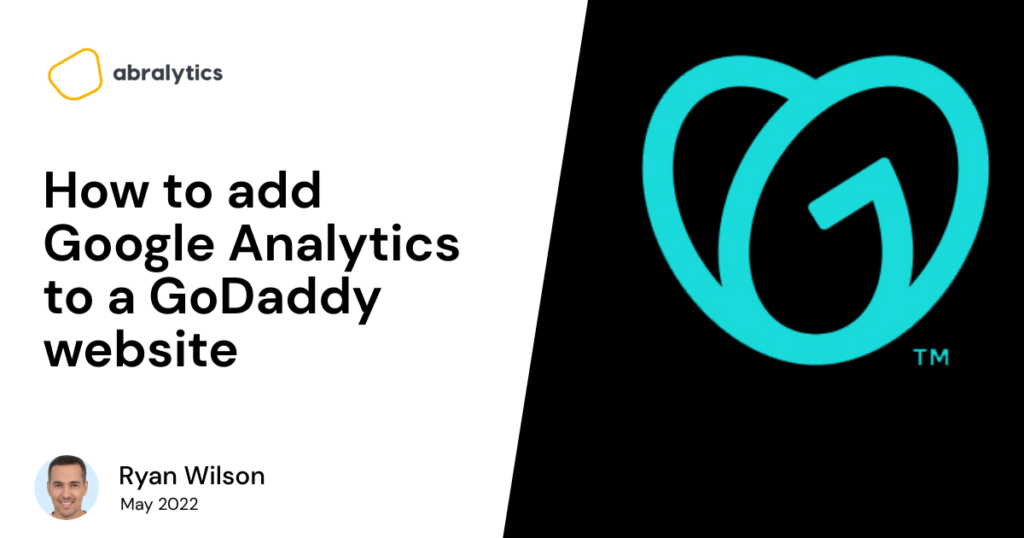
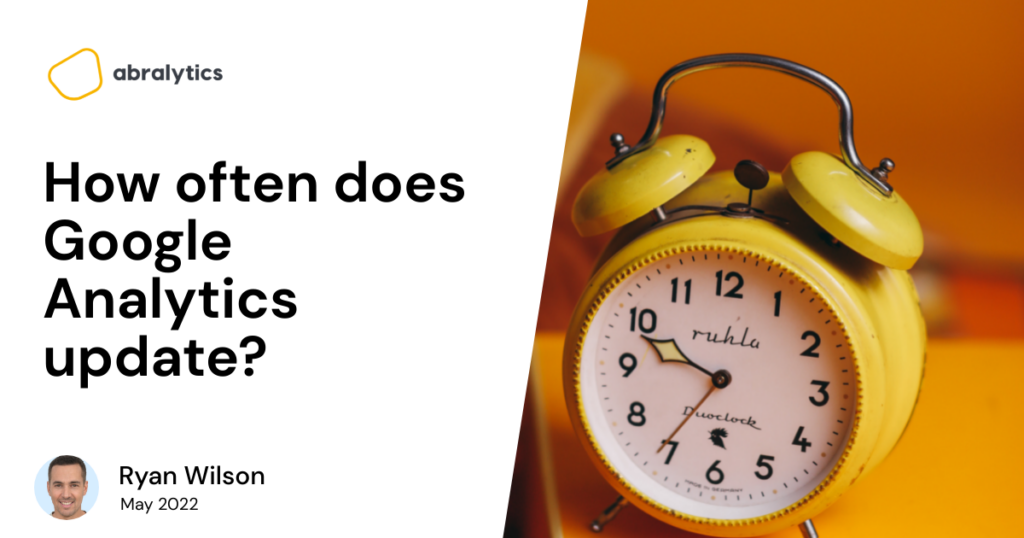
![How many Websites are there in the World [2022]](https://abralytics.com/wp-content/uploads/2025/03/d35fe-1024x538.png)