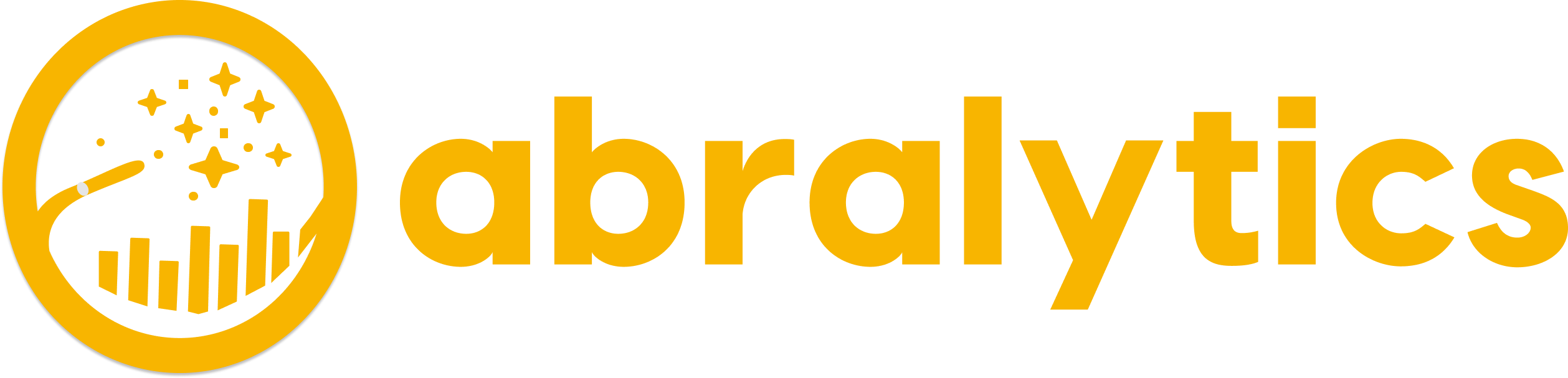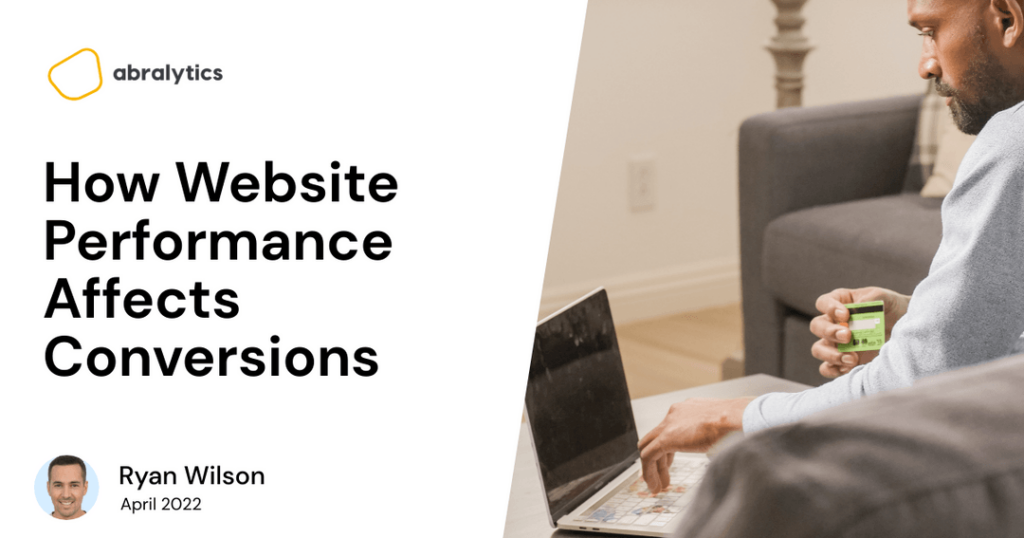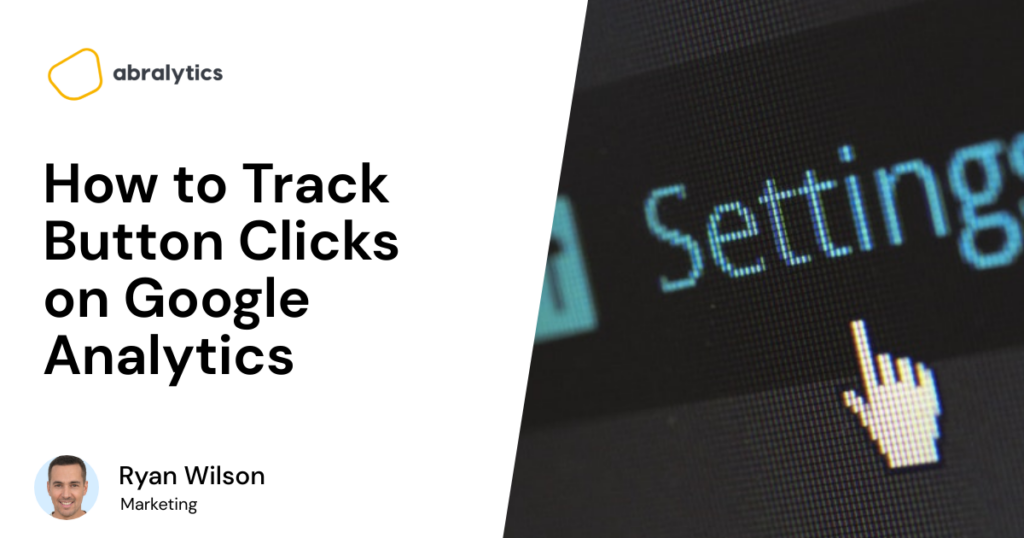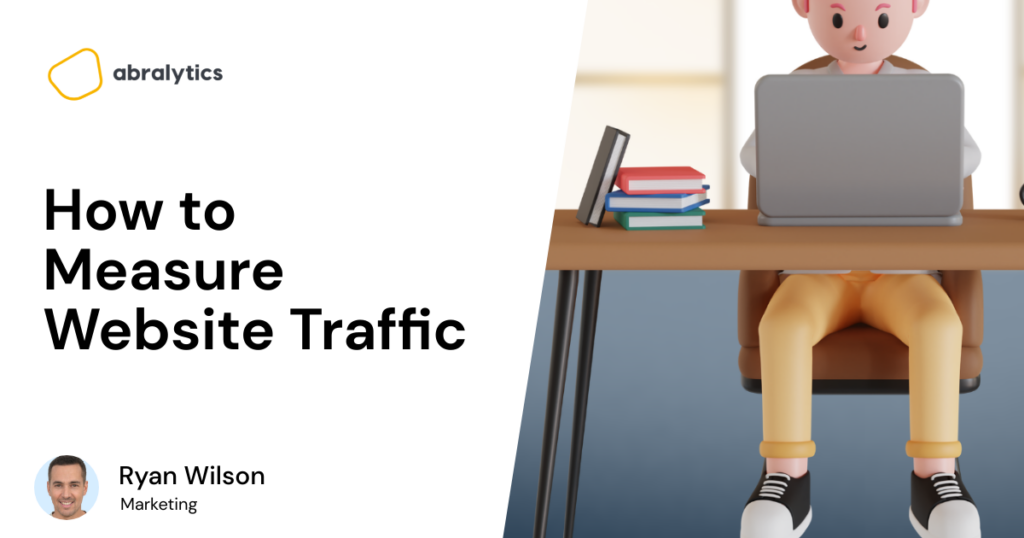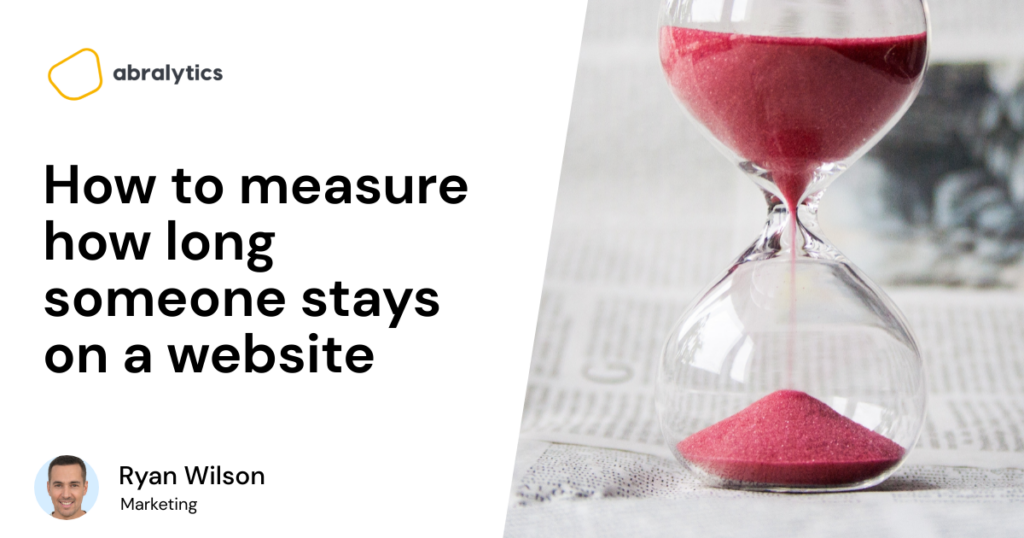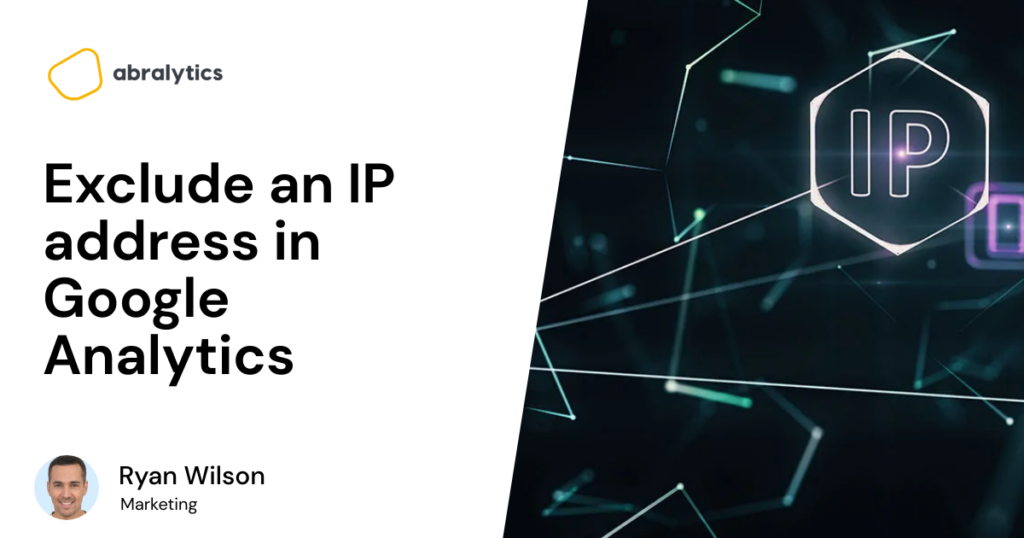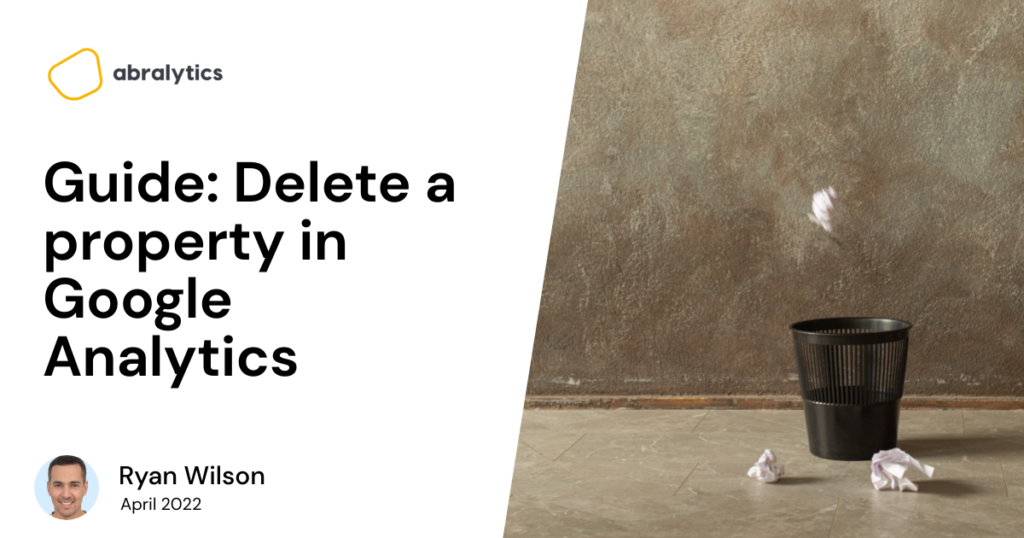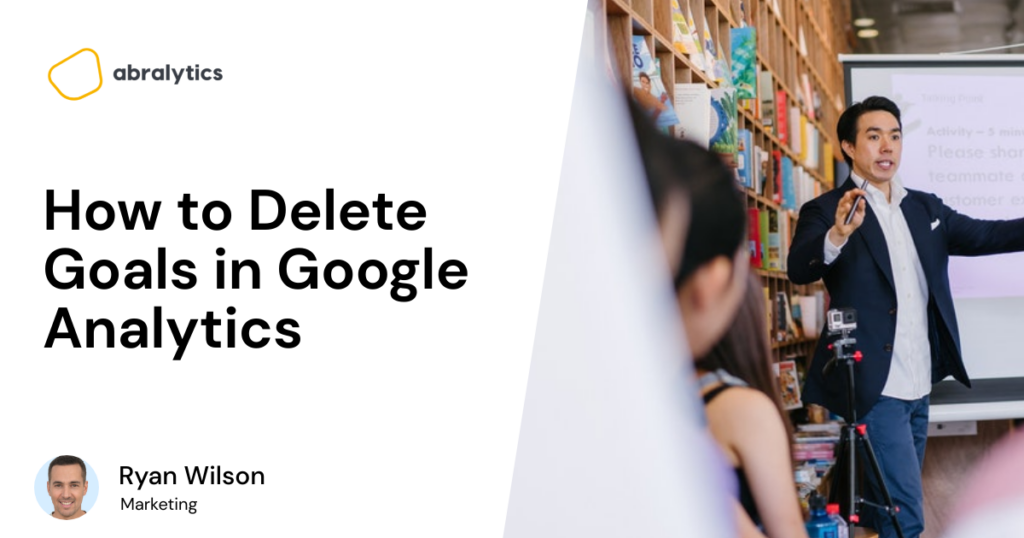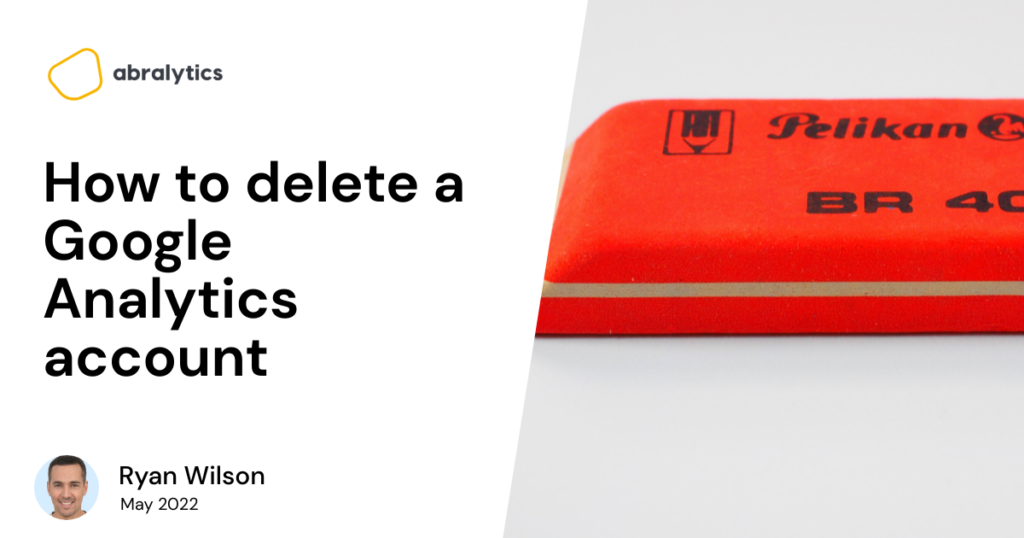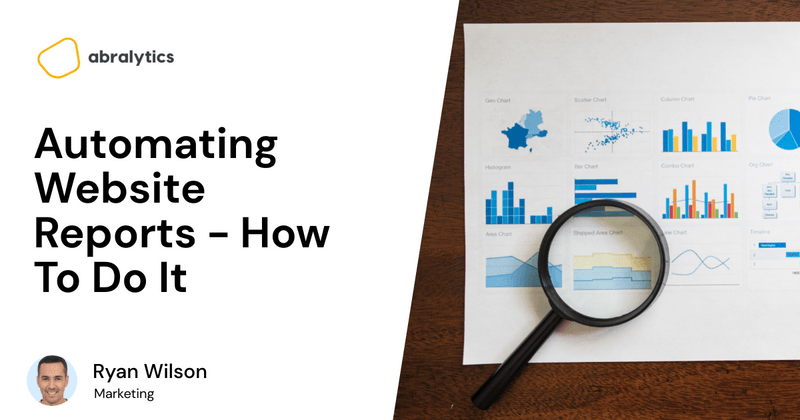How Website Performance Affects Conversions
Site performance refers to the speed at which your site loads and displays on a user’s web browser or mobile device. This includes all content, such as text, images and videos. While it’s obvious that factors such as your industry and the product or service you offer will affect conversions, can the speed at which a page loads make or break your business? According to the latest statistics, the answer to that question is a resounding yes! Photo by Nataliya Vaitkevich Below are 24 statistics that prove just how important faster page loading times are: #1 The first 5 seconds of page load time have the highest impact on conversion rates. Rates drop by an average of 4.42% with each second of load time between seconds 0-5. Website conversion rates drop by a further 2.11% with each additional second of load time between seconds 5-9. (portent.com) #2 According to a recent study by Deloitte, with just a 0.1s improvement in site speed, retail consumers spent almost 10% more, while lead generation and luxury consumers engaged more, with page views increasing by 7% and 8% respectively. (Deloitte) #3 Nearly half of all visitors will leave a mobile website if the pages don’t load within 3 seconds. (Think with Google) According to Statistica, mobile devices account for 48% of web traffic in the U.S., and 54% of web traffic worldwide. If your mobile page takes longer than 3 seconds to load, that’s a significant amount of potential customers that you’ve lost before they’ve even seen your product. #4 Transactional pages need to have the fastest loading times. Checkout, login, and product category pages are most important as traffic to these pages is most likely to convert into paying customers. To Improve transaction conversions, aim for a 0-2 Second Load Time. (Portent.com) #5 The longer the load time, the higher the bounce rates. The probability of bounce increases 32% as page load time goes from 1 second to 3 seconds, and by 90% when the page load time goes from one to five seconds. (Google/SOASTA Research, 2017) Photo by Anna Tarazevich #6 Nearly 70% of consumers admit that page speed impacts their willingness to buy from an online retailer. (Unbounce) #7 Amazon would lose $1.6 billion a year if their site slowed down by just 1 second. (websitebuilderexpert.com) #8 The optimal time for a full mobile page load is less than 3.1 seconds. Anything less than 3.1 seconds would put you in the best 20% of sites we benchmark for time before full mobile page load, and less than 2.5 seconds would put you in the best 10%. Time before a full mobile page-load of more than 6.6 seconds would put you in the worst 20% of sites, and more than 8.3 seconds would put you in the worst-performing sites. (LittleData) #9 The optimal time for a full desktop page load is 2.8 seconds. Anything less than 2.8 seconds would put you in the best 20% of sites we benchmark for time before full desktop page load, and less than 2.2 seconds would put you in the best 10%. Time before full desktop page load of more than 6.1 seconds would put you in the worst 20% of sites, and more than 7.7 seconds would put you in the worst-performing sites. (LittleData) #10 88.5% say slow loading pages are the main reason why they would leave a website. (Review42.com) #11 39% of people will stop engaging with a website if images won’t load or take too long to load. (Hubspot) #12 Even if you’re not in the e-commerce business, mobile speed can still impact your sales. For example, after BMW revamped their mobile site to provide a reliable and smooth web experience even under poor network conditions, the percentage of visitor’s clicking through to the BMW sales site increased from 8% to 30%, 4 times higher than before. (thinkwithGoogle) Photo by cottonbro #13 The majority of web users would be willing to give up animations and video if it meant site pages would load faster. When used correctly, video marketing can be a powerful part of our SEO strategy. But it could also negatively impact conversion rates if not optimized to load quickly and efficiently. (Unbounce) #14 A 1 second delay reduces customer satisfaction by 16%. (Abtasty.com) #15 In 2021, Vodafone improved its LCP by 30%, which led to an overall 8% increase in sales. The LCPis the amount of time it takes for a page’s main content to load. (hobo-web.co.uk) #16 Website owners have only 5 seconds to catch a visitor’s attention. Most users would rather spend several extra minutes browsing fast-responding but irrelevant websites, than waiting for relevant pages to load. (kinsta.com) #17 Retail sites had a 9.2% increase in average order value when load time was decreased by just one-tenth of a second. (Deloitte) #18 Over 45% of people admit they are less likely to make a purchase if an e-commerce site loads slower than expected. (Unbounce) #19 52 percent of online shoppers stated that fast loading pages are important to their site loyalty. (hobo-web.co.uk) Photo by Sora Shimazaki #20 When pages load in less than 1 second, the average conversion rate is almost 32%. At a 1-second load time, the conversion rate already drops to 20%. At 2 seconds, the conversion rate begins to level off at 12-13% and reaches its lowest at a 5-second load time. (portent.com) #21 Mobile sites that load in five seconds or fewer earn twice as much as sites that take 19 seconds to load. (blog.google) #22 79% of shoppers who have trouble with site performance say they won’t return to the site to buy again.(neilpatel.com) #23 It takes 50 milliseconds for a user to form an impression of your website. Page load time will be the first impression you make. (researchgate) #24 85% of users expect a