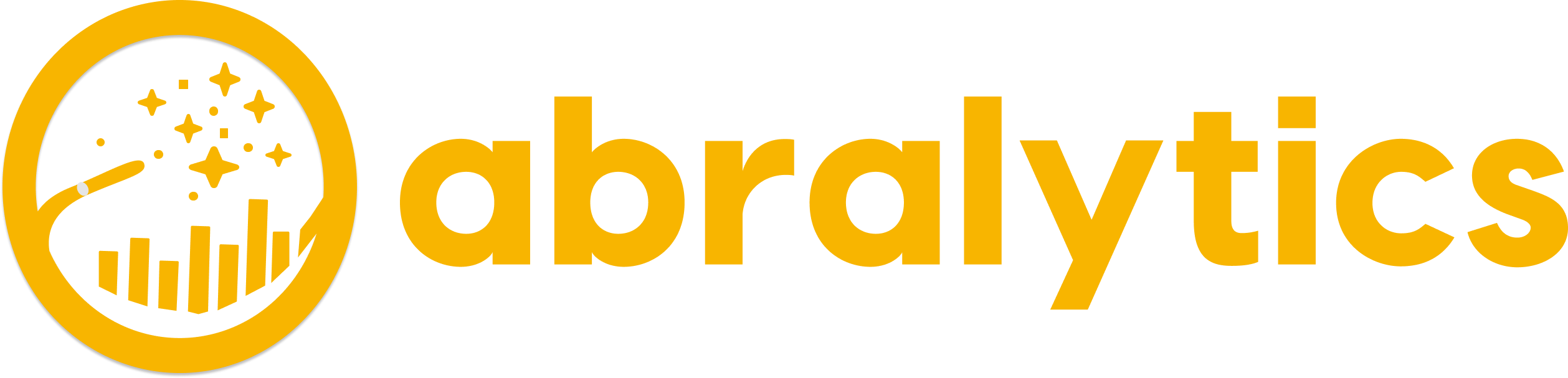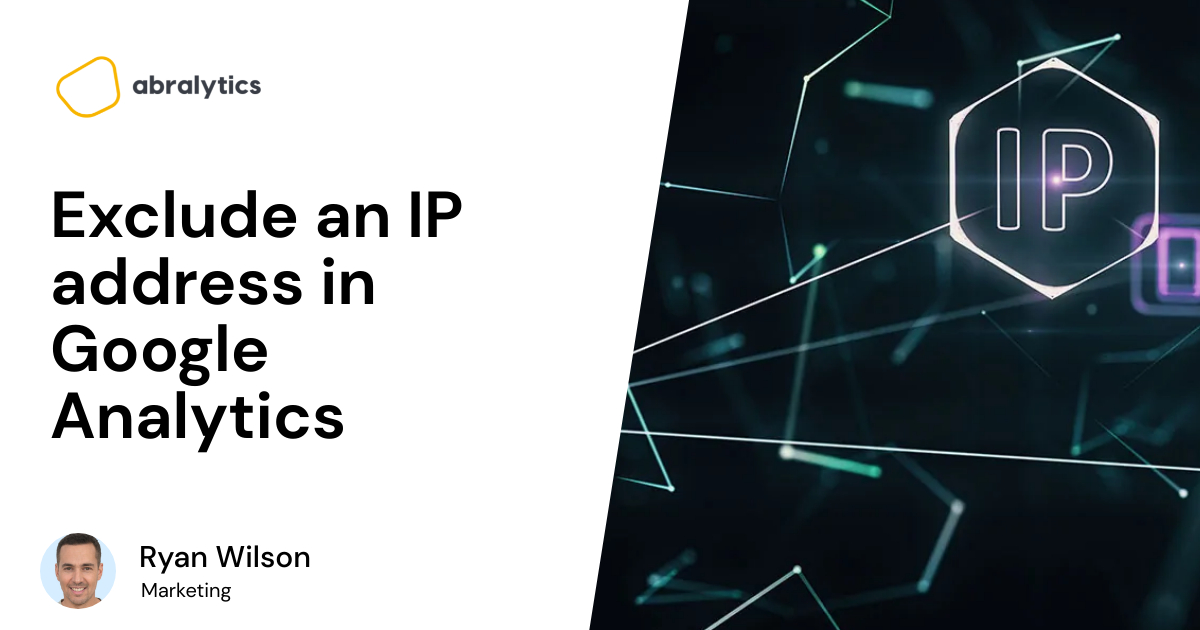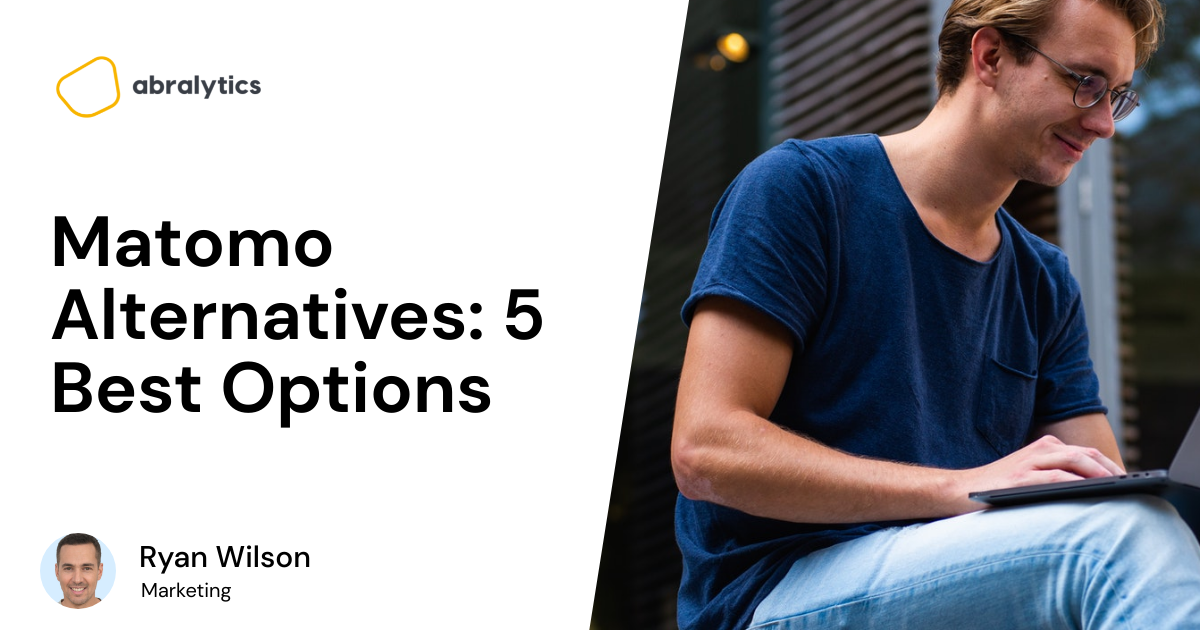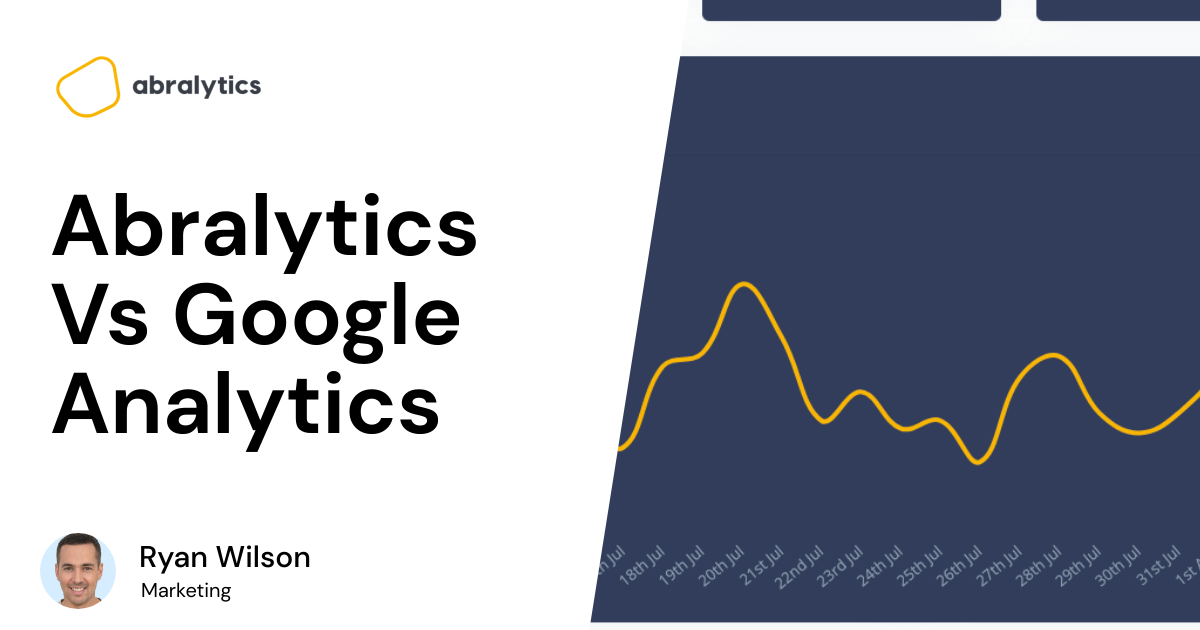Google Analytics is a great tool for tracking your website performance. It helps you gauge user interaction with your page or app. The data it provides can be a game-changer for your business.
Needless to say, you want this information to be completely transparent and accurate. When you look at your data reports, you want to ensure that what you’re seeing is a true reflection of what is happening on your site.
You need to consider blocking specific IP addresses from your google analytics data to achieve this.
What is an IP address?
 Source: Pexels.com
Source: Pexels.com
IP addresses are to the world wide web what postal addresses are to the mailman.
When sending a letter to a friend or family member, you include important information on the envelope. Street address, town, city, and zip code. Without this, your post is sure to land up in the bin.
An Internet Protocol (IP) address is a series of numbers that allows you to communicate with the rest of the web. Without it, the websites you visit wouldn’t know where to send their data that enable you to view their site.
An IP address is displayed as a series of numbers separated by a full stop. There are four number groupings in a series. Each number grouping in the series can be made up of a number ranging from 0 to 255.
An example of what an IP address would look like is 196.138.1.28.
 Source: Pexels.com
Source: Pexels.com
These numbers aren’t randomly selected. They are assigned to you by your Internet Service Provider (ISP). So, when you travel from one place to another, it would be safe to assume that your IP address would also change, as you might be connecting to the world wide web from a cafe wifi router or hotel wifi.
Can I stop my Google analytics account from tracking my IP address?
The short answer is yes.
If you’re using a Universal google analytics account, this will be phrased as IP Anonymization or IP masking. However, with Google analytics 4, this won’t even be necessary as your Google analytics account won’t even be tracking IP addresses.
While it doesn’t happen immediately, Google analytics anonymizes your IP addresses as soon as possible.
So, how do they do it?
Google Analytics will take the last number grouped in an IP address and set them to zero shortly after receiving the data. This would, in effect, mean that the full IP address never gets written into your analytics account.
Here’s a visual illustration of what your Google Analytics Account would do to the IP address we used earlier as an example -> 196.138.1.28. = 196.138.1.00.
This process of IP anonymization takes place in two sectors of Google analytics, the Java Script tag and the Collection Network.
Why would I want to exclude IP addresses?
Earlier, we spoke of how important it is for you to receive transparent and accurate reports from your Analytics account.
Now, imagine receiving your report and noticing outstanding metrics such as a high amount of page views, hundreds of ad clicks, and fantastic video interactions.
You’d be over the moon, and rightly so. But what if you later found out that half of the data came from your staff or web developer, simply testing the site usability or scrolling through pages, tweaking their hard work.
Website traffic by your employees is referred to as Internal traffic.
 Source: Pexels.com
Source: Pexels.com
That would be pretty annoying.
By masking specific IP addresses, you would be excluding internal traffic from your report. And as there are likely multiple team members working in a company or a site, you should probably apply this to multiple IP addresses.
You would effectively filter out any Google analytics data that would cause an inaccurate report.
Show me how to do it
Depending on the nature of your business, you might want to exclude internal traffic from one or multiple IP addresses.
Here’s a look at how to do it:
- Sign in to Google Analytics.
- Click on the Admin tab, and navigate to the view in which you want the filter to appear.
- Navigate to the View column and click on Filters
- Select Add filter type
- Click Create a new filter
- Enter a name for the filter.
- Select the Predefined filter type
- Select Exclude from the filter type menu.
- Select Traffic from the IP addresses in the Source or Destination menu.
- From the Select Expression menu, select ‘that are equal to’
- Enter the IP address that you wish to filter
- Click Save
If you want to exclude multiple IP addresses, you can simply repeat these steps and set up multiple filters.
Tip: If you’re not sure what your IP address is, simply type the phrase ‘What is my IP address?’ into Google Search on the device you wish to exclude and it will be displayed in the results bar.
Other reasons to set up an IP Filter
 Source: Pexels.com
Source: Pexels.com
“Surveillance is the business model of the Internet” – Bruce Schneier, renowned security technologist. (1)
We live in a world where security or a lack thereof is constantly a topic of discussion. People track who you are, where you are, and what you’re doing.
The main difference between using a personal IP address from Google and a Public IP address is visibility. The latter leaves you way more exposed to the prying eyes of others as your information is far-reaching.
For that reason, you may wish to use a VPN that will display the VPN server location rather than your actual geographical location.
If security is a big thing for you or your company, why not check out Abralytics.
Abralytics prides itself on putting users’ privacy first. They don’t sell personal information and have gotten rid of cookie banners, which means that they are completely compliant with GDPR, CCPA, and PECR straight out of the box.
Further Reading:
Sources: